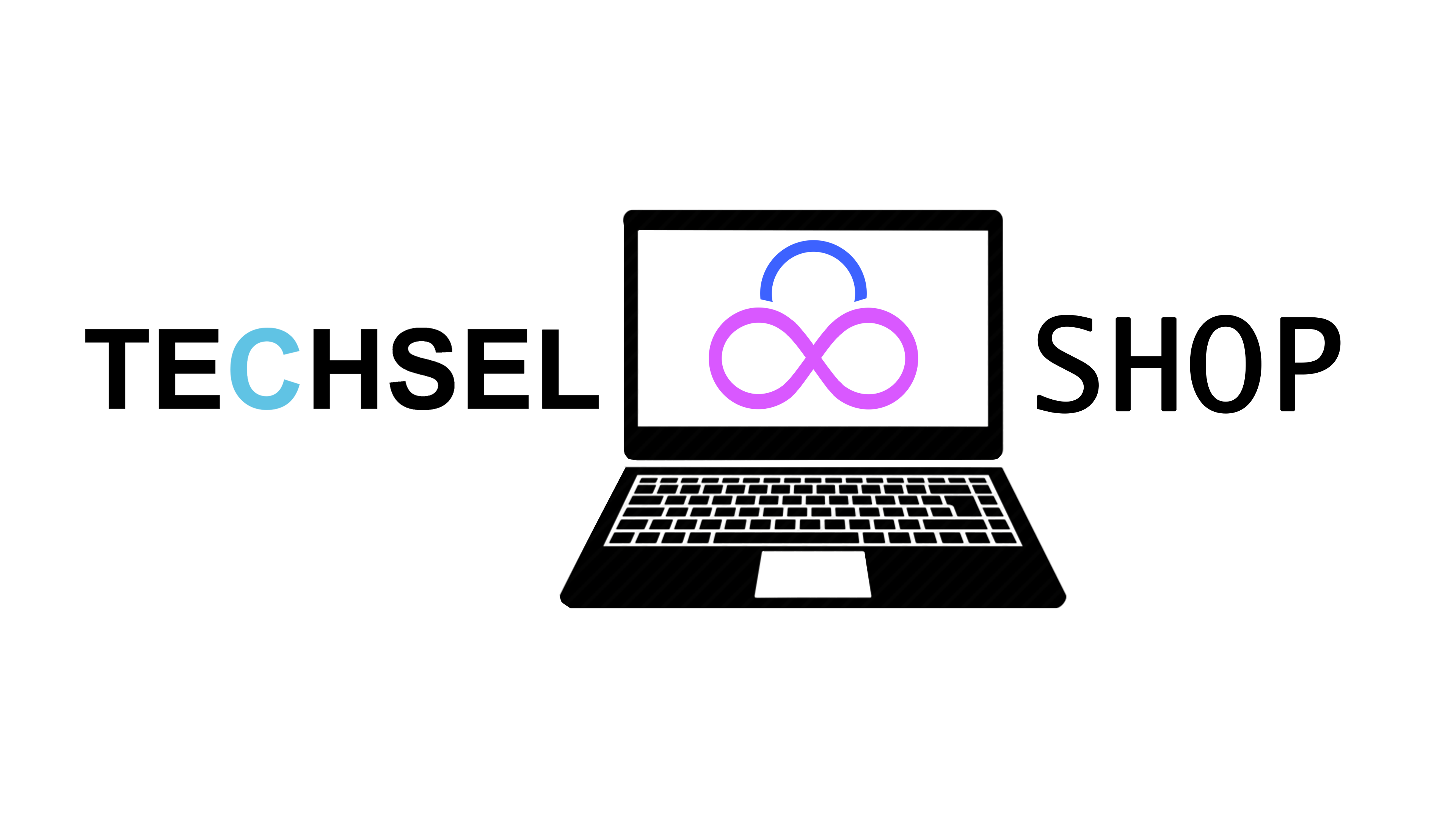Here's a step-by-step guide on how to reset your Windows 10 or 11 PC:
Windows 10:
- Open Settings: Click the Start button, then select the gear icon to open Settings.
- Go to Update & Security: In the Settings window, click on "Update & Security".
- Choose Recovery: In the left pane, select "Recovery".
- Reset This PC: Under "Reset this PC", click on "Get Started".
- Choose an Option: Select either "Keep my files" or "Remove everything".
- Choose Reinstallation Method: Select either "Cloud download" or "Local reinstall".
- Confirm and Reset: Review your choices and click "Next" followed by "Reset".
Windows 11:
- Open Settings: Click the Start button, then select the gear icon to open Settings.
- Go to System: In the Settings window, click on "System".
- Choose Recovery: Scroll down and click on "Recovery".
- Reset This PC: Under "Reset this PC", click on "Reset PC".
- Choose an Option: Select either "Keep my files" or "Remove everything".
- Choose Reinstallation Method: Select either "Cloud download" or "Local reinstall".
- Confirm and Reset: Review your choices and click "Next" followed by "Reset".
Important Note:
- Backup Your Data: Before resetting your PC, it's crucial to back up your important files. This will help you recover your data after the reset process.
- Keep Your PC Plugged In: Ensure your PC is connected to a power source during the reset process to prevent interruptions.
By following these steps, you can effectively reset your Windows 10 or 11 PC and restore it to its original state.