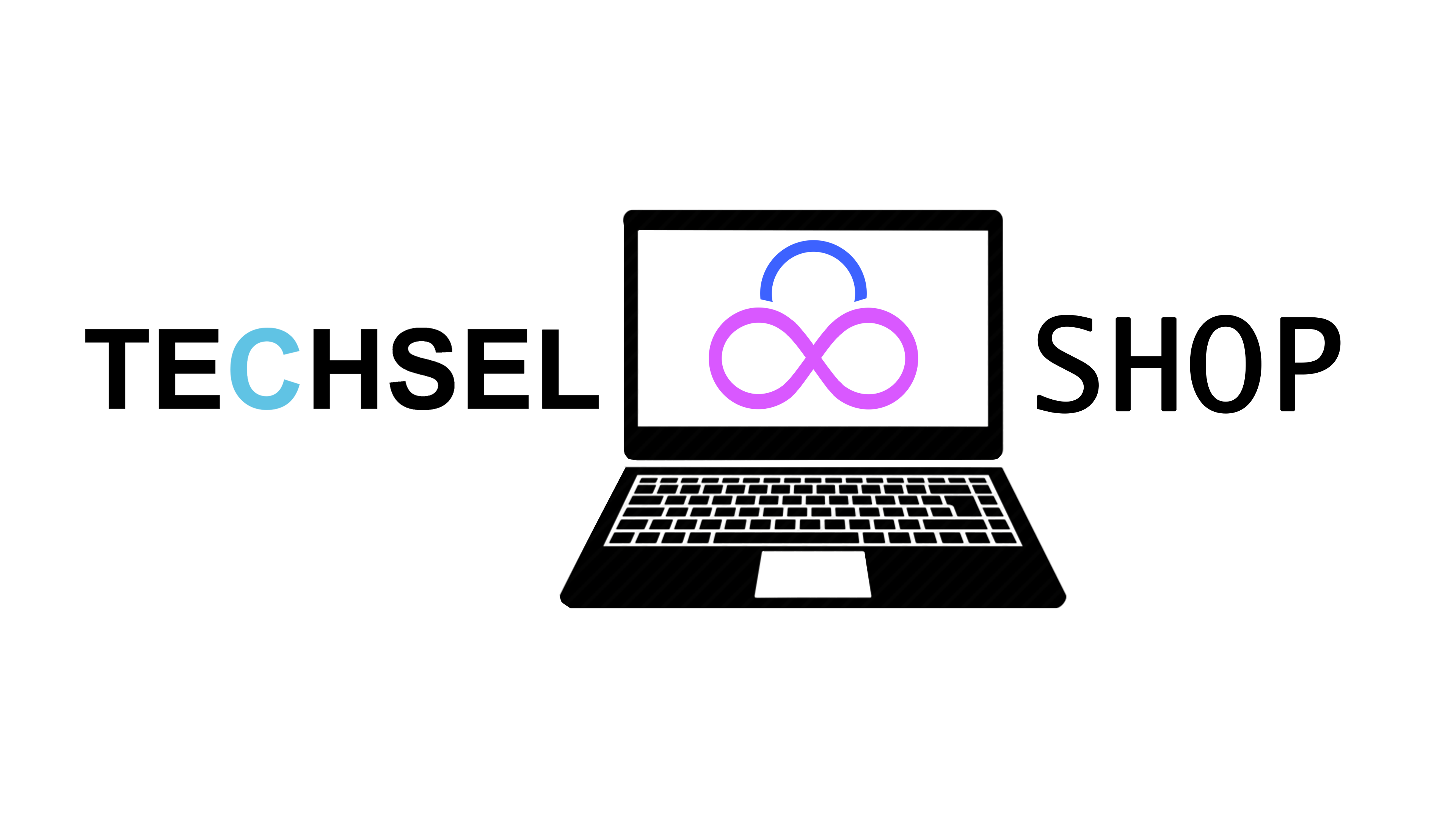To create a bootable portable version of Windows 11, you'll need a few essential tools and steps:
Tools:
- Rufus: A free utility for creating bootable USB drives. Download it from https://rufus.ie/
- Windows 11 ISO: You can download this from Microsoft's official website. Make sure you have a valid Windows 11 license.
Steps:
-
Download Windows 11 ISO:
- Visit Microsoft's official website and download the Windows 11 ISO file you want.
-
Prepare a USB Drive:
- Connect a USB flash drive to your computer. Ensure it's at least 8GB in size and has no important data, as it will be formatted.
-
Open Rufus:
- Launch the Rufus application on your computer.
-
Select Device:
- In the "Device" section, select the USB flash drive you connected.
-
Select Boot Selection:
- Click on the "Select" button next to "Boot selection" and choose the Windows 11 ISO file you downloaded.
-
Set Partition Scheme:
- Ensure "Partition scheme" is set to "GPT" for UEFI-compatible systems.
-
Start Creation:
- Click on the "Start" button to begin creating the bootable USB drive.
-
Wait for Completion:
- The process may take some time. Once it's finished, you'll have a bootable Windows 11 USB drive.
Using the Bootable USB Drive:
- To install Windows 11 on another computer, boot from the USB drive by changing the boot order in the BIOS or UEFI settings.
- Follow the on-screen instructions to install Windows 11.
Important Notes:
- Make sure you have a valid Windows 11 license before installing it.
- If you encounter any issues, refer to the Rufus documentation or Microsoft's support resources.
- For more advanced customization, you can explore tools like Ventoy, which allows you to create multi-boot USB drives with multiple operating systems.
By following these steps, you'll successfully create a bootable portable version of Windows 11 that you can use to install or reinstall the operating system on different computers.